Written by Mårten Björk •
- Handbrake Free Download For Mac
- Handbrake Macbook
- Libdvdcss Handbrake Mac
- Handbrake Mac Dvd Protection
- Handbrake Dvd Mac Download
Is importing DVDs to your Mac illegal?
I have often found it necessary to import DVDs containing non-copyrighted movies, which is why I chose to publish this article. Importing copyrighted films from DVD discs might be illegal, but that shouldn’t stop the people that need to do this for good purposes.
How to copy your DVDs
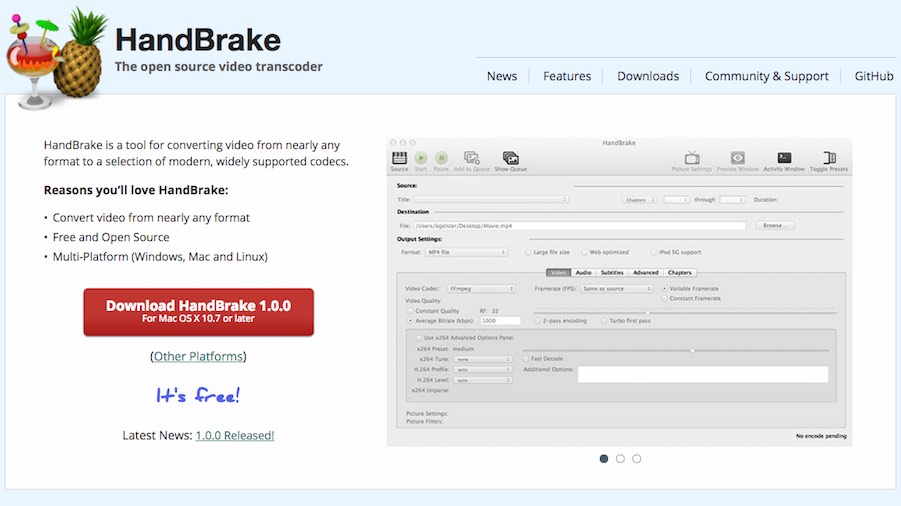
HandBrake for Mac, free and safe download. HandBrake latest version: Free DVD to MPEG-4 ripper/converter. HandBrake is a useful open source tool that.
When I import (also known as “rip”) DVDs to my Mac, I use a nice application called “HandBrake”. It is a free application that works really well. You can download it by visiting its home page or by clicking here(direct download).
If HandBrake doesn’t automatically find the DVD just click on File Open Source and manually select the DVD; Select the file format you want to export to and the destination (default is mp4 to desktop), and rip! It will take a while to rip the DVD depending on the speed of your Mac but the ripped DVD will appear on your Desktop when it’s done. Handbrake scans your DVD to detect the various titles and chapters, and opens the main Handbrake window. Make sure Handbrake has selected the proper title. Titles and chapters are like headings and sub-headings, and your average DVD will probably have a couple of titles – one for the main movie, and one or more for any special features. HandBrake is one open-source program for you to make ripping a film from a DVD and convert video. Handbrake is a free open-source DVD ripper that can freely digitize DVDs into MP4 and MKV formats consumable on your PC, Mac, TVs, PS4, phones or tablets. It is, or at least looks a little more complicated that some of the others we're looking at here, but don’t let that put you off. By default, there's no support for bypassing copy-protection.
1. Insert the DVD and start using HandBrake
All right, let’s get started! First, insert the DVD into your computer. It is likely that the application “DVD Player” will start. If so happens, just quit it.
When you have done that, open HandBrake. The first thing that will happen is that Handbrake will ask you to locate the DVD. The disc is most likely to be the “detected volume” so just click the “open” button.
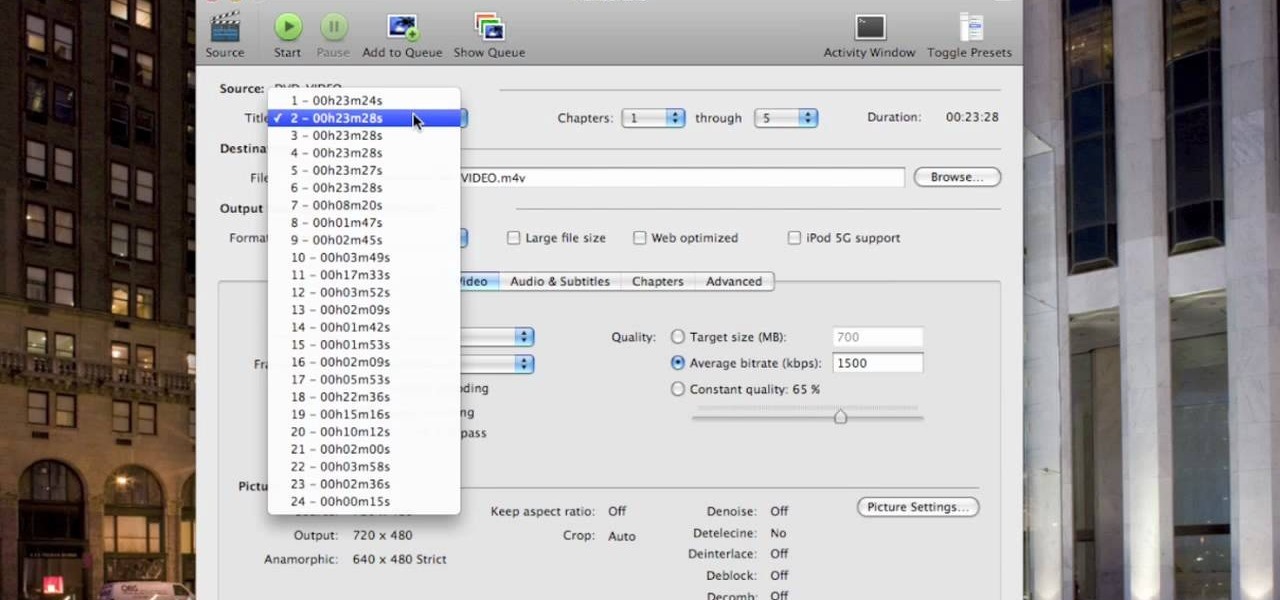
HandBrake will now start to read the DVD disc and analyze its contents. When that is done, you will be able to choose some preferences for your import.
2. Modify the import settings
What do you want to import?
The first part of the window allows you to choose what part of the DVD you wish to import. DVDs has “titles” and “chapters”.
A few of the titles are small movies used in the DVD menus so just choose the title that seems to have the appropriate length. Then choose which chapters to import. If you want to import the whole title, just choose the first chapter to the last.
Video import settings
The next thing to modify is some settings for the video encoding. You don’t really have to change the framerate or encoder, but when choosing the quality of your movie you might want to think twice. You can choose “target size”, “average bitrate” or “constant quality”.
Handbrake Free Download For Mac
“Target size” means that you tell HandBrake how big you want the imported movie to be, which is quite convenient. 700 MB is often good for a 2-hour movie.
“The average bitrate” option is a bit tricky. It means that you tell HandBrake how many KiloBytes per second the movie will be on average. I never go for this option since it is quite tricky to calculate a good value.
The final option lets you choose a “constant quality” for your import. You can choose how many percent of the original DVD’s quality you want the imported movie to be. If you have lots of space left on your hard drive, 100% will be fine.
The rest of the import settings you can ignore. Instead, let’s move on to another part of the settings window.
Import destination
Handbrake Macbook
First, choose which file format you want your movie to be saved as. Personally, I like the “MP4” format. The codecs isn’t really a big deal, but I prefer the second option, “AVC/H.264 Video / AAC Audio”.
Finally, choose where you want to save your new movie file. Click the “Browse” button and find a place for your movie. Also, choose a name for your file.
Last things before import

Libdvdcss Handbrake Mac

Handbrake Mac Dvd Protection
Your DVD is almost imported. Now you just have to choose if you want to import any DVD subtitles and what language you want the audio to be in. The sample rate and the bitrate is usually fine, but you can increase the bitrate to “192” (or whatever you like) if you want the audio to be a bit better.
Handbrake Dvd Mac Download
When this is done, just press the “Rip” button and the DVD import will begin. Good luck!
